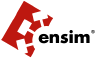
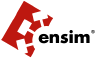
Ensim® Pro and Ensim Basic 4.0.3 for Linux® (ServerXchange®) Installation Guide
February 25, 2005Introduction
This document provides instructions for installing Ensim® Pro and Ensim Basic 4.0.3 for Linux® (ServerXchange®) on any of the following Ensim ServerXchange-managed servers:
- Dedicated servers running the Fedora™ Core 2 operating system

Fedora Core 2 operating system: The release does not support installation of Ensim Pro and Ensim Basic 4.0.3 on Private servers.
- Dedicated or Private servers running the Fedora Core 1 operating system
For simplicity, we refer to Ensim Pro and Ensim Basic 4.0.3 for Linux (ServerXchange) as “Ensim Control Panel,” Fedora Core 1 as “Fedora 1,” and Fedora Core 2 as “Fedora 2” throughout this document.
To install Ensim Control Panel, you need to download the Ensim Control Panel suite
from Ensim AppXchange® on to your Ensim ServerXchange server, then install it on the server where you want to install Ensim Control Panel.You must have ServerXchange 3.4.1 or later installed before you install Ensim Control Panel. The time required to install Ensim Control Panel is approximately 20 to 25 minutes.
Sections in this guide include.
Before you install
The following section describes the system requirements and provides a checklist to help you prepare for the installation.
System requirements
Your system must meet the following minimum system requirements.
Installation checklist
Use the following checklist to verify that you have adequately prepared your system for a successful installation.
http://www.ensim.com/support/sxc/index.shtml
Downloading the Ensim Control Panel suites from Ensim AppXchange
Before you can install Ensim Control Panel, you need to download the Ensim Control Panel suite Ensim Control Panel 4.0.3 from Ensim AppXchange. The suite includes the core engine of Ensim Control Panel, the licenses, and the add-ons.

To download the installation suite:
- Connect to Ensim AppXchange in one of the following ways:
- In the Links area of the ServerXchange Home page, click AppXchange.
or
- Click Administration on the left navigation bar, then click the Maintenance tab, and under the Registered Patches list, click Connect to AppXchange.
- Enter the AppXchange user name and password assigned to you by Ensim, then click
Log in. The Ensim AppXchange interface opens in a new browser window.- In the Web Hosting area, click View. The list of services and packages available for Web hosting are displayed.
- In the Name column, locate the Ensim Control Panel suite Ensim Control Panel 4.0.3 and select the corresponding check box.
- Click Add selected items to cart.
- Click Download.
- Review the license agreement, then click Agree.
After the download completes successfully, the installation suites are displayed in the list of downloaded applications. You are now ready to install Ensim Control Panel.
Installing Ensim Control Panel
Before you install, verify that your server meets the system requirements described in the section Installation requirements.

Fedora 1: Ensim Control Panel 4.0.3 requires BFS 01-13 to be installed on your Private and Dedicated servers. Once you install BFS 01-13 on your Private and Dedicated servers, you cannot install earlier versions of Ensim Control Panel on them.
Fedora 2: Ensim Control Panel 4.0.3 requires BFS 02-3 to be installed on your Dedicated servers. The release does not support installation of Ensim Control Panel 4.0.3 on Private servers.

To install Ensim Control Panel:
- Log on to Ensim ServerXchange Server & Application Manager.
- On the left navigation bar, click Servers.
- In the Server List, click the name of the server on which you want to install Ensim Control Panel. The server’s properties page displays.
- Click the Applications tab.
- Under the Applications tab, click Install. The Install Application wizard starts.
- On the Step 1: Select suites page, in the Name column, locate the Ensim Control Panel suites and select the corresponding check box in the Select column.
- To install Ensim Pro:
Select Ensim Control Panel 4.0.3 (the core engine of Ensim Control Panel) and any of the Ensim Pro <x> License Packs, where <x> represents the domain limit for the license. For example, if you select the Ensim Pro 250 domain license pack, you install Ensim Pro with the capability to host 250 domains on your server.
- To install Ensim Basic:
Select Ensim Control Panel 4.0.3 (the core engine of Ensim Control Panel) and the license Ensim Basic Unlimited Domains License Pack. The license installs Ensim Basic with the capability to host any number (unlimited) of domains on your Ensim Basic server.

You must install the base Ensim Control Panel and the appropriate license. The type of control panel installed (Ensim Pro or Ensim Basic) is determined by the type of license selected. If you do not install the license, you will receive a “License Invalid” message when you try to set up Ensim Control Panel.
- Click Next.
- On the Step 2: Select services page, in the Select column, select the check boxes of additional services you want to install and click Next.
- On the Step 3: Confirmation page, review the suites and services selected for installation. To change a selection, click Previous, make the change, then click Next. Clicking the browser’s Back button reloads the page and discards information from the wizard.
- To confirm the selections and install the suites, click Finish.
- Click Done below the progress report to conclude the installation.
Confirming the installation
Once the installation completes successfully, Ensim Control Panel and the selected add-ons will be displayed in the list of installed suites on the server.

To confirm the installation:
- On the left navigation bar of Ensim ServerXchange Server & Application Manager, click Servers.
- Locate the server on which you installed Ensim Control Panel, and in the Action column, click
.
- Click the Applications tab.
Confirm that Ensim Control Panel and the selected add-ons appear in the list of installed suites.
- After installation, you need to set up Ensim Control Panel before you can access or perform administrative tasks. To set up Ensim Control Panel, open a Web browser, enter the URL http://<server host name (or IP address)> in the Address field of the browser, and fill in the required setup information.
Appendix A: Using the Ensim Control Panel System Checker
Before installing Ensim Control Panel, you must run the System Checker to ensure that your system provides a compatible platform for successful installation. The System Checker reports potential conflicts and ways to resolve them. At the end of the check it displays the number of errors or warnings encountered. The results of the system check (list of checks, status of each check, and details about errors or warnings) are logged in the file /temp/ensimchecker.log and can be viewed after the completion of the installation process.
The tool must be run using the command line interface and requires you to have “root” access to the server on which you want to install Ensim Control Panel.
The System Checker:
- Uses scripts to examine your system for incompatible configurations
- Provides Helper scripts to resolve observed conflicts
Performing a pre-installation check requires you to install the System Checker, then run the tool.

If you choose to run the System Checker by logging into a MultiTenant server and then kickstarting into a Private server, you may encounter a problem in setting the locale variable. This causes an error indicating that Perl may not be working. You may ignore this error.
Installing the System Checker
Installing the System Checker involves two steps:
Step 1: Downloading the System Checker from AppXchange

To download the System Checker from AppXchange:
- Connect to AppXchange in one of the following ways:
- Enter the AppXchange user name and password assigned to you by Ensim, then click
Log in. The Ensim AppXchange interface opens in a new browser window.- In the Web Hosting area, click View. The list of services and packages available for Web hosting displays.
- In the Select column, select the Ensim Control Panel System Checker check box, then click Add selected items to cart.
- Click Download.
- Review the license agreement, then click Agree.
After the download completes successfully, the System Checker displays in the list of installed applications. You can now install it on your Ensim Control Panel server.
Step 2: Installing the System Checker on the server

To install the System Checker on the Ensim Control Panel server:
- In the Server and Application Manager control panel, click Servers on the left navigation bar.
- In the Server List, click the name of the Ensim Control Panel server on which you want to install the System Checker. The server’s properties page opens.
- Click the Applications tab.
- Under the Applications tab, click Install. The Install Application wizard starts.
- Click Next.
- On the Suites page, in the Name column, locate Ensim Control Panel System Checker, and select the corresponding check box in the Select column.
- Click Next.
- Click Finish.
The System Checker is installed on your Ensim Control Panel server.
Running the System Checker
The System Checker is a command line tool that requires you to run the ensimchecker script using the command line interface. You must have “root” access to the Ensim Control Panel server to run the tool.
To run the System Checker, type the following command at the prompt.
ensimchecker [--help] [--admin] [--email=<addr>] [--log=<logfile>] [--mode=<install|upgrade>] [--with-<check>] [--without-<check>] [--version=<version>] [--old-version=<old version>]The arguments are optional and may or may not be used with the command. Please refer to the service info file on AppXchange for information on the list of checks
Table 3 lists the arguments and the corresponding action.
Table 4 provides a list of the checks performed by the System Checker.
Table 5 lists the checks that are disabled in the default configuration. If any of these actions interfere with the operation of your server, leave them disabled. Otherwise, to take full advantage of the tool's capabilities. we recommend that you enable them when you run the command.

To run the System Checker disabling the MySQL check
ensimchecker --without-mysqlon
To determine the name of the check to be specified in <check>, please refer to Table 4.
Interpreting the results of the System Checker
As the System Checker performs each check, it displays the name, a brief description of the check, and the outcome of the check.
The outcome can be any of the following:
- SKIPPED. Displayed when the check is not run (it was disabled either by default or explicitly on the command line)
- OK. Displayed when the check is successful
- WARNING. Displayed when the check encounters an exception that may interfere with the installation
- ERROR. Displayed when the check encounters an exception that will interfere with the installation and cause it to fail
When the outcome of the check is a warning or an error, details about the exception are provided. You can find more details in the System Checker report.
The System Checker report provides:
- A detailed list of exceptions observed on sites hosted on Ensim Control Panel
- A detailed list of exceptions observed on the server
- Recommended actions to be performed before the installation
- Recommended actions to be performed after the installation

The actions recommended provide broad solutions. You need to determine if these actions are appropriate for your server and execute them as necessary. After performing the recommended pre-installation actions, it is advisable to re-run the System Checker to validate the results of your actions.
At the end of the check, a summary of the results is displayed in the following format:
SUMMARY for <hostname>: <n> error(s), <m> warning(s), <k> domain(s) with issues
Where:
- <hostname> is the name of the server on which you want to install Ensim Control Panel
- <n> indicates the number of errors
- <m> indicates the number of warnings
- <k> indicates the number of domains for which exceptions have been observed
Given below is a sample report. Note that the following report presents only a brief extract and not the complete report.

postgreson ensure the postgres server is running [OK]
vacuum run vacuum analyze on the postgres database [SKIPPED]extras check /usr/lib/opcenter/fastcgi/extras/ [OK]usrjava ensure there is no broken /usr/java symlink [OK
default check default plan [WARNING]
Appendix B: Troubleshooting installation issuesIf you encounter problems that you cannot troubleshoot or resolve using the information in Table 6, or the log files (see Log files), contact Ensim for online support at https://onlinesupport.ensim.com
Note: To check the available disk space on your MultiTenant server, log on to the MultiTenant server as root and run the following script at the command prompt:
#echo $[ `df -P | awk '/[/]$/ { print $4}'` - `df -P | grep qffs | awk '{ sum += $4} END {print sum}'` ]
The above command assumes that all the Private servers are on a single file system.
- Log on to Ensim ServerXchange Server & Application Manager with your user name and password.
- On the left navigation bar, click Servers .
- Locate the Private server on which you want to make disk space available and in the Host Name column, click the host name of the Private server. The
Properties page opens.- In the Properties sub-menu, click Resources.
- In the Resources window, modify the disk quota value specified in the Value text box.
- Click Update. A progress bar displays as the update proceeds. Click Done when the update process is completed. The disk space of the Private server is updated.
Step 2: Restart the installation.Step 3: Resize the disk space (of the changed Private servers) to the previously allocated size.To resize the disk space, follow the instructions specified in Step 1.
Log files
Ensim Control Panel creates log files that record various actions and events that qualify an installation. You may refer to the log files to troubleshoot fault points encountered during the installation. The log files are emailed to the specified email address.
Feedback and support
To take advantage of Ensim's support services or to find additional product documentation, visit the Ensim support site, http://support.ensim.com.
To log in to Ensim online support, go to https://onlinesupport.ensim.com.
To provide feedback about Ensim products or documentation, please use the feedback form at http://www.ensim.com/about/feedback.asp.
Legal and copyright notice
This document contains information proprietary to Ensim Corporation and its receipt or possession does not convey any rights to reproduce, disclose, manufacture, or sell anything it might describe. Reproduction, disclosure, or use without Ensim’s specific written authorization is strictly forbidden.
Ensim Corporation makes no representations or warranties with respect to the content or use of this document. It also reserves the right to revise this document at any time without the obligation to notify any person of such revision.
Ensim and the Ensim logo are registered trademarks of Ensim Corporation.
All other trademarks and copyrights are the property of their respective owners.
© 2005 Ensim Corporation. All rights reserved.
|
Ensim
Corporation www.ensim.com Contact Ensim www.ensim.com/about/contact.html |